Modul mzdové a partnerské smlouvy
2.1.2. Vytvoření
vlastního dokumentu
2.1.3. Úprava vzoru
dokumentů (číselník C0932 – sloupec text 1) od verze 01.2019
2.1.4. Úprava
vzoru dokumentů (číselník C0932 – sloupec text 1) před verzí 01.2019
3.1.1. Údaje hlavičky dokumentu:
3.3.1. Přímo
po vytvoření dokumentu
3.4. Přehled
vytvořených smluv
1.
Funkce
Moduly mzdové a partnerské smlouvy slouží k automatickému vytvoření, editaci a uchování smluv, dokumentů v IMES

2.
Tvorba
dokumentu
Tvorba smluv v systému IS IMES
a)
V modulu Dokumenty OE – vystavují se
veškeré smlouvy vztahující se k zaměstnanci
b) Partnerské smlouvy - vystavují se veškeré smlouvy vztahující se k obchodním partnerům
c) Externě např. ve wordu – je možno napojit datovým zdrojem tzv. makrem přímo na Imes, takže se údaje doplní z matričního souboru/partnerů
2.1.
Nastavení
2.1.1.
Vzory
dokumentů
·
Vzory dokumentů jsou předpřipravené texty, do
kterých se následně (pomocí maker) automaticky doplňují skutečné údaje
z matričního souboru osob/z partnerského číselníku.
· Vzory (šablony) dokumentů vkládáme do číselníku C0932 – náplň šablon volných textů. Spuštění přes menu číselníky nebo přímo v modulu „Doc“(Dokumenty OE/Partnerské smlouvy)“ v menu Operace.
2.1.2.
Vytvoření
vlastního dokumentu
1. Váš dokument určený k nahrání si uložíte ve formátu rtf na váš disk odkud si následně přenesete soubor do IMES (máte soubor uložený s příponou .doc, zadáte tento soubor „Uložit jako“ s příponou .rtf)

2. Otevřete menu Operace/číselník C0932

3. Stisknete tlačítko pro editaci

4. Stisknutím Ikony s prázdným sešitkem založíte novou řádku

5. Postavíte se na volnou řádku, kde zadáte zkratku modulu (např. MS), kód uživatelský (1) x systémový (0). Systémový kód 0 je nahrán přímo od autorů. Kód uživatelský 1 nelze přepsat automatickou reinstalací.
Zadávejte si kód uživatelský 1. Kód volného textu - vyplníte si zkratku vašeho dokumentu pod kterou se Vám bude nabízet v šabloně, kód zdroje 1, název dokumentu.

6. Postavíte se na řádce na políčko s názvem sloupce Text 1 a rozbalíte tlačítko se šipkou
7. Dostanete se do vzoru prázdného dokumentu, kam načtete soubor s příponou .rtf přes menu "Soubor/Otevřít" (nedoporučujeme používat klávesové zkratky Ctrl+C / Ctrl+V z důvodu nepřesného přenesení dokumentu)

8. Následně doplníte makra (variabilní údaje, které se budou automaticky natahovat od osoby/partnera) - Výběr maker je na klávesu F5, či v menu a řídí se sql zdrojem.

2.1.3. Úprava vzoru dokumentů
(číselník C0932 – sloupec text 1) od verze 01.2019
·
Uživatel se přes menu Operace/Číselník
C0932 přepne do vzorů jednotlivých dokumentů

·
Zvolí na liště editaci, aby si mohl vybraný
vzor editovat (jinak by uživatel vstoupil do vzoru ale nemohl by editovat)

·
Uživateli je umožněno upravit si vzor
dokumentu dle možností wordu, změna ve verzi od 01.2019

·
Při tvorbě dokumentu může uživatel využívat
klávesové zkratky
· Uživatelli je umožněno vkládání maker přes klávesu F5 nebo přes menu Vložení/Značka-F5

· Kontrola okrajů v menu Soubor/Nastavení stránky nebo má uživatel možnost měnit okraje přímo v samotném vzoru dokumentu a to posouváním bočních, horních a dolních lišt. Uživatel si myší posouvá okraje, jak potřebuje.

Lišty pro nastavení okrajů

· nastavení záhlaví a zápatí přes menu Vložení/Zápatí a dále přes menu Záhlaví a zápatí. Zde je možné nastavit si číslování stránek.

2.1.4. Úprava vzoru dokumentů
(číselník C0932 – sloupec text 1) před verzí 01.2019
· nezadává se do zápatí a záhlaví jako v dokumentu word přímo na straně dokumentu, ale přímo do číselníku C0932 k jednotlivé šabloně na konec řádku přes editaci

· sloupec „Pro Smlouvy“ – záp.vlevo, vpravo, záp. uprostřed, okraj vlevo, okraj vpravo, Top, Bottom, Footer, Header
· výběr pro sloupce záp.vlevo, vpravo, záp. uprostřed je na výše uvedeném obrázku (z výběru si uživatel dosadí jednu z možností a potvrdí klávesou ENTER)
·
možnost nastavení okrajů dokumentu
okraj vlevo, okraj vpravo, Top, Bottom, Footer, Header má přednastavené hodnoty, viz. tabulka níže, když si obsluha změní přímo v konkrétním dokumentu před tiskem, okraje budou platit jen pro daný dokument, důležité je si přenastavit okraje v C0932 pro příští použití
Tab. Sloupce
v číselníku C0932 týkající se smluv:
|
Název sloupce |
Fyzický |
Popis |
|
Záp.vlevo |
ZAPATIVLEVO |
možnost doplnění
z výběru v C0932 na řádce příslušného dokumentu, zde je výběr z C091900I
Hodnota ·
[Celkem stran] · [Čas tisku] · [Datum a čas tisku] · [Datum tisku] · [Název počítače] · [Strana # z stran #] · [Strana #] · [Uživatel] zarovná text
doleva |
|
Záp.vpravo |
ZAPATIVPRAVO |
výběr viz. výše –
zarovná text doprava |
|
Záp.uprostřed |
ZAPATIUPROSTRED |
výběr viz. výše –
zarovná text doprostřed |
|
Okraj vlevo |
OKRAJVLEVO |
přednastaven na
25 mm, dle potřeby lze upravit |
|
Okraj vpravo |
OKRAJVPRAVO |
přednastaven na
25 mm, dle potřeby lze upravit |
|
Top (záhlaví) |
TOP |
výška záhlaví –
přednastavena na 12,7mm, dle potřeby lze upravit |
|
Bottom (zápatí) |
BOTTOM |
výška zápatí –
přednastavena na 12,7mm, dle potřeby lze upravit |
|
Footer |
FOOTER |
spodní okraj –
přednastaven na 6,40mm, dle potřeby lze upravit |
|
Header |
HEADER |
horní okraj - přednastaven
na 6,40mm, dle potřeby lze upravit |
Obr.
automat. nastavení okrajů
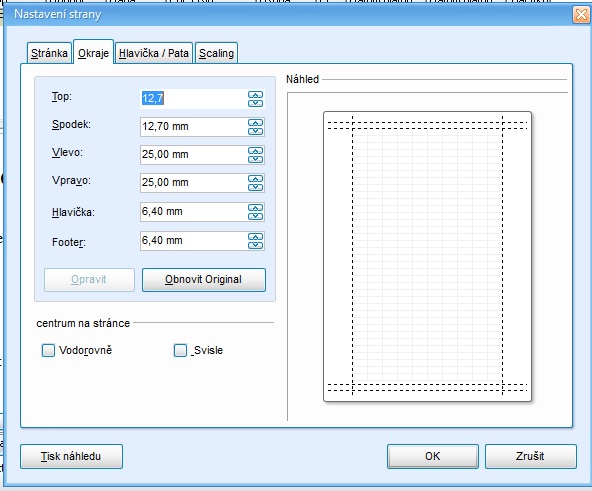
·
Číselník C5070 – Zdroje dokumentů – jedná se o
číselník, kde je zdroj (sql dotaz) obsahující údaje značek dokumentů (pokud ve
výběru značek/maker v dokumentech chybí nějaký údaj, musí se doplnit do
tohoto zdroje).
·
Číselník C5071 – Typy dokumentů – Názvy typů
dokumentů
Vzor dokumentu vypadá např. následovně:

2.1.5.
Šablony
· Vzhled a obsah dokumentu řídí šablona dokumentu. Každý typ dokumentu je jedna šablona.
Příklad šablony GDPR

Základní funkce
šablony:
·
navolení vzoru dokumentu, číselnou řadu,
zastavování, způsobu doplňování, kontroly na povinnost, zakrytí nepotřebných
údajů
2.1.5.1.
Postup
vytvoření nové šablony
1)
V horním záhlaví červené
tlačítko pro nastavení šablony dokumentu

2)
Nabídne se správa šablon, plusem se
rozbalí šablona V5750 pro šablony smluv

3)
Přes pravé tlačítko myši se vybere
z menu „nová šablona“.

4)
Vyplní se nový kód šablony do Nového
názvu

Kód šablony
ve shodě s číselníkem C0932, sloupec 3 – kód
volného textu (zkratka)

Uložení nové šablony s názvem
původní šablony

5)
Přes pravé tlačítko volba
„přejmenovat“ (klávesa F2) – dle druhu
dokumentu se zvolí nový název pro šablonu a uloží se tlačítkem OK.


6)
Vybere se kód textů z výběru pro
šablonu. Tímto k šabloně přiřazuji vzor dokumentu z C0932 (Náplň
šablon volných textů).

7)
Posledním krokem je rozbalení
zakládané šablony, postavení se na ř. „řada“ a vpravo do pole hodnota zadat
0400. Pod touto řadou se budou číslovat jednotlivé dokumenty.

Číselná řada je zadána v číselníku C0301 – číselné řady.

3.
Pořízení
dokumentu
3.1.
Jednotlivé
·
Uživatel pořídí v modulu Dokumenty a
smlouvy tlačítkem nový doklad (ikona s prázdným sešítkem), viz. obr.níže
·
V údaji „ŠABLONA“ se uživatel postaví na
políčko s tečkami a vybere požadovanou šablonu přes výběr dle obr. níže,
potvrdí klávesou ENTER a načte se automaticky Typ, nejnižší otevřené období
modulu (uživatel přepíše podle potřeby), automaticky se načte řada, dále číslo
dokladu
·
Uživatel vybere na údaji „osoba“ osobu, které
tvoří dokument a pracovní poměr a zvolí poslední tlačítko „Dopočet“. Níže se
zobrazí vybraný dokument zadané osobě.
Obr. Pořízení dokumentu jedné osobě

3.1.1.
Údaje hlavičky dokumentu:
|
Šablona |
Řídí zastavování,
povinnost, skrytí … Důležité je
přiřazení šablony volných textů (C0932) k šabloně – nastavuje se
v inspektorovi šablony. To řídí, který vzor dokumentu, jednotlivá
šablona nabídne. |
|
Období |
Řídí,
z kterého období se nabídnou data do maker dokumentů z matričního
souboru. Předvyplní se aktuální období. |
|
Řada |
Využívá se pro přiřazení
práv a pro číslování dokumentů (každá šablona může mít vlastní číselnou řadu,
nastavení v C0301 Číselné řady) |
|
Osoba/Partner |
Od které
osoby/partnera se data do dokumentu doplní. Podmínkou je, aby byly údaje o
osobě zadány v MS. Nahrání změn v MS do dokumentu závisí na období,
ve kterém byly provedeny. Např. změny V MS provedené v 05/2015, období v
hlavičce je 04/2015. Změny se neprojeví. Musí se přepsat období hlavičky
z 04 na 05/2015. |
|
PP/Podpartner |
Pořadí pracovního
poměru/podpartner |
|
Platnost Od |
Využívá se pro
automatické naplnění návazných úloh (zdravotní prohlídky, kvalifikace,
potvrzení o studiu..) |
|
Platnost Do |
Využívá se pro
automatické naplnění návazných úloh (zdravotní prohlídky, kvalifikace,
potvrzení o studiu..) |
|
Datum vyst. |
Předvyplňuje se
aktuální datum |
|
Doplnit |
Odmáčknutím
tlačítka Doplnit (mezerníkem nebo myší) se místo maker automaticky doplní
hodnoty ze zdroje |
3.2.
Hromadné
·
Úloha umožňuje i hromadnou tvorbu dokumentů. A
to přes menu Hromadné dokumenty v editoru viz. obr.

·
Pro hromadné dokumenty můžeme využít menu:
1)
Osoby z matričního souboru
- nabídne se filtr, uživatel vybere šablonu, období, případně další údaj filtru pro upřesnění výběru.
- potvrzením OK se vystaví vybraný dokument pro všechny aktivní osoby z matričního souboru pro dané období.

- zobrazí se hláška „Tvorba dokumentů hotova“, v hlavičce je vidět komu se dokument vytvořil

2) Osoby ke zdravotní prohlídce
- Nabídne se filtr, kam uživatel doplní období ve kterém jsou aktivní osoby v matričním souboru, požadovanou šablonu dokumentu (žádost, posudek ke zdravotní prohlídce,…)
- Dále uživatel doplní údaj „datum příští ZP“ oddo a program najde osoby, které mají v uvedený termín být poslány na zdravotní prohlídku viz. sestavy zdravotních prohlídek v matričním souboru – Modulu Osoby

- zobrazí se hláška „Tvorba dokumentů hotova“, v hlavičce je vidět komu se dokument vytvořil

- podrobnosti v dokumentaci Zdravotních prohlídek, odkaz zde:
3) Osoby ke kvalifikaci – je v přípravě, není zatím funkční
- nabídne osoby, které mají propadlou kvalifikační zkoušku viz. sestava výzva k obnově.
4) Osoby pro potvrzení o studiu - je v přípravě, není zatím funkční
- nabídne osoby, které mají donést potvrzení o studiu
3.3.
Tisk a změny v dokumentu
3.3.1. Přímo po vytvoření dokumentu
- Uživatel po pořízení dokumentu může vstoupit do textu smlouvy a přímo zde provádět individuelní změny, posléze zadá funkci „uložit“ v zápatí lišty – ikonka disk
- Tisk je možný v této fázi - před uložením dokumentu přes volbu „Tisk smlouvy“, volbou náhled je možné si zobrazit dokument před tiskem.

3.3.2. Po uložení dokumentu
- Po uložení dokumentu přes pravé tlačítko myši lze ještě dokument prohlídnout, editovat, dodatečně tisknout, případně vymazat a to jak jednotlivě, tak hromadně
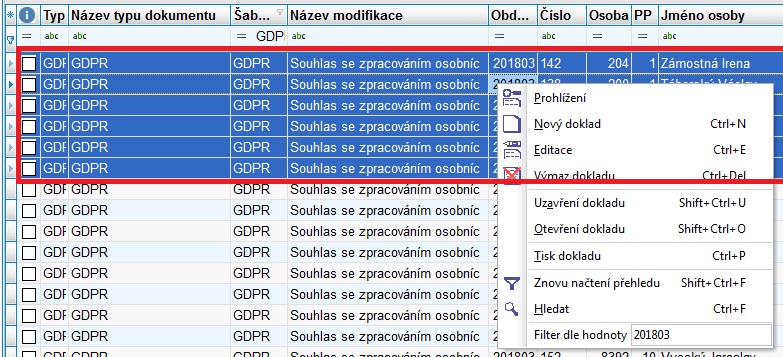
- Pokud hlásí kontrola, že je doklad uzavřený, lze stejným způsobem nejprve doklad otevřít a následně provádět změny.
- Hromadné změny uživatel provede označením pořízených dokumentů osobám najednou přes klávesu „Shift“ a zároveň stiskne klávesu se šipkou dolu
3.4.
Přehled
vytvořených smluv
· Po vstupu do modulu Dokumenty OE se zobrazí všechny vytvořené dokumenty, dle pořízeného čísla. Pokud si chce uživatel zobrazit jen smlouvy vztahující se k dané osobě, zadá do filtru v záhlaví u „OSOBA“ osobní číslo a zobrazí se mu všechny vytvořené dokumenty k osobě. Stejně tak uživatel může filtrovat na kterékomkoliv údaji hlavičky.
Obr. Zobrazení již uložených
vytvořených dokumentů

4. Číslování
dokumentu
·
Při pořízení dokumentu se dokument
automaticky očísluje na základě nastavené číselné řady v číselníku C0301
Číselné řady. Pro mzdové dokumenty se používá řada 0400, pro partnerské smlouvy
se používá řada 0401. Číselná řada pokračuje po celou dobu používání dokumentů.
Netvoří se číselná řada pro jednotlivý rok, jako v jiných modulech, např.
v modulu Mzdy.

·
Při pořízení dokumentu se nabízí vždy
aktuální číslo z číselné řady
